GCCCD Email
GCCCD Email
Faculty & Staff
Email web access: https://outlook.office365.com
Students
Those who are registered for classes will automatically receive a student email address, coupled with access to Microsoft Office 365 and OneDrive. More information on Office 365 can be found here.
Avoid falling victim to a scam - never respond to an email that asks you for your password.
Student Email Accounts
An internet-based GCCCD student email account is created for each student currently enrolled in a credit course at Grossmont or Cuyamaca College.
Login directly to your email (https://outlook.office365.com).
- Your username:
- For continuing students, your username will be either
- firstname(dot)lastname(at)gcccd(dot)edu or
- firstinitial(dot)lastname(at)gcccd(dot)edu
- For new students applying to the college after 3/28/25, your username will be either
- Firstinitial(dot)lastname(at)gcccd.edu or
- Firstinitial(dot)lastname#(at)gcccd.edu
- For continuing students, your username will be either
- Your Password:
- For first time students, your initial password will have been provided to you in the Welcome email.
- For continuing students, use your existing password that you already use to access computers on campus, the campus Wi-Fi or your GCCCD email. This is likely to be your six-digit date of birth: MMDDYY. Note your old Self-Service password will not work for this.
Faculty and Staff Email Accounts
A GCCCD staff email account will be created for current faculty and staff members upon request. Please complete the appropriate forms and send them to the Employment Services Department:
These forms are available on the Forms Depot
- Computer Network and Email Account Request
- Computer System Security and Use Agreement
Login directly to your email (https://outlook.office365.com).
Type your first name DOT last name in all lower case letters with no spaces in the User name box.
example name: firstname.lastname@gcccd.edu
password: your password
Your e-mail address looks like this: firstname.lastname@students.gcccd.edu
Step 1.
Navigate to https://outlook.office365.com and click on "Sign in":

Step 2.
Enter your username and click "Next":
*Username (for students): firstname.lastname@students.gcccd.edu, up to 20 characters (including the dot)
*Username (for staff/faculty): firstname.lastname@gcccd.edu, up to 20 characters (including the dot)
 *Note: If your Self Service username contains digits at the end of it, your email username
will as well.
*Note: If your Self Service username contains digits at the end of it, your email username
will as well.
Step 3.
Enter your password and click "Sign in":
*Password: date of birth - mmddyy
 *Note: If you have changed your email password from the default college PIN, it will affect
ALL campus-based accounts, which includes your Email, Wireless, Library, and Computer
Workstation login.
*Note: If you have changed your email password from the default college PIN, it will affect
ALL campus-based accounts, which includes your Email, Wireless, Library, and Computer
Workstation login.
Step 4.
If this is your personal device, you can choose to remain signed in, otherwise, select "No":
 *Note: When sending and receiving email messages, your address will be as follows: firstname.lastname@students.gcccd.edu .
*Note: When sending and receiving email messages, your address will be as follows: firstname.lastname@students.gcccd.edu .
Step 5.
Congrats! You should now be at your Inbox.
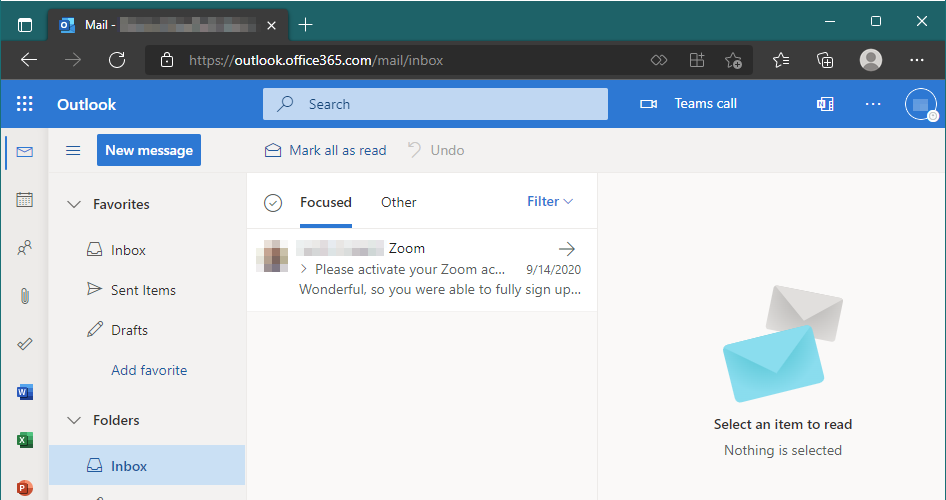
*Note: Upon successfully logging in to your student email you may be prompted to set up Multi-Factor Authentication. This will require a text message to your cell phone when logging in from any off campus location.
As a reminder, Information Technology does not support personal computers and mobile devices/phones.
The Microsoft Outlook app is recommended for accessing your GCCCD email on your mobile device. The functionality of the older methods of configuring email described below may no longer work due to new security protocols with Microsoft’s O365 cloud infrastructure.
The Microsoft Outlook app can be downloaded for free from the Apple App Store for iOS or Google Play for Android.
Generic instructions from Microsoft web site (Scroll down to view setup on mobile phones)
For faculty and staff, here are some tips for connecting with your mobile device.
Setting up MS Exchange ActiveSync on Android Devices
Android image example 1
Android image example 2
Android image example 3
Not all Android devices are the same and instructions may require some translation between devices. Do not type anything in the Anonymous Identity space.
Some devices can be set up this way
- From the device home screen, touch the Applications tab. Then select Settings.
- Accounts & Sync ( Name could vary by device brand). & Add Account & Exchange ActiveSync (could also be labeled “Microsoft Exchange ActiveSync).
- Type in your Email address and your Password.
- Touch Manual setup if available and input the following:
server: outlook.office365.com
username: first.last@gcccd.edu
email: first.last@gcccd.edu
This server requires that an encrypted SSL connection must be selected.
- Verify all settings are correct and touch Save.
Other devices can be set up this way
- From the device home screen, touch the Applications tab. Then select Settings.
- Accounts & Sync ( Name could vary by device brand). & Add Account & Exchange ActiveSync (Could also be labeled “Microsoft Exchange ActiveSync).
server: outlook.office365.com
username: first.last@gcccd.edu
email: first.last@gcccd.edu
Password: Your Exchange mailbox password
This server requires that an encrypted SSL connection must be selected.
- Ensure that the options Use secure connection (SSL) and Accept all SSL certificates are selected, then click Next.
- Touch Email checking frequency to select how often you want to check for messages.
- Touch the desired account options, then touch Next.
The account option is enabled if it has a green checkmark next to it.
- Send email from this account by default
- Notify me when email arrives
- Sync contacts from this account
- Enter an account name and outgoing message name, then touch Done.
Setting up MS Exchange ActiveSync on iOS/iPhone Devices
Apple provides a comprehensive walk-through for setting up an Exchange ActiveSync account on iPhone, iPad or iPod touch. You can find these instructions on the Apple Support website.
The following information will be used in the process:
server: outlook.office365.com
username: first.last@gcccd.edu
email: first.last@gcccd.edu
Password: Your Exchange mailbox password
Description: optional
This server requires that an encrypted SSL connection must be selected.
- For iPad and iPhone account settings (settings, mail, Exchange, Account): make sure you have gcccdedu in the domain field.
- For other devices, find the email preferences and fill in the domain field with: gcccdedu
- If you do not have a domain field, your email username should be in the format: gcccdedu\firstname.lastname
Setting up MS Exchange ActiveSync on Android Devices if you have not been migrated to the new system
Not all Android devices are the same and instructions may require some translation between devices.
Some devices can be set up this way
- From the device home screen, touch the Applications tab. Then select Settings.
- Accounts & Sync ( name could vary by device brand ) & Add Account & Exchange ActiveSync (could also be labeled “Microsoft Exchange ActiveSync).
- Type in your Email address and your Password.
- Touch Manual setup if available and input the following:
Domain: GCCCDEDU
Server address: mail.gcccd.edu
This server requires that an encrypted SSL connection must be selected.
- Verify all settings are correct and touch Save.
Other devices can be set up this way
- From the device home screen, touch the Applications tab. Then select Settings.
- Accounts & Sync ( Name could vary by device brand). & Add Account & Exchange ActiveSync (could also be labeled “Microsoft Exchange ActiveSync).
Domain\Username: GCCCDEDU\firstname.lastname
Password: Your Exchange mailbox password
Exchange Server: mail.gcccd.edu
Ensure that the options Use secure connection (SSL) and Accept all SSL certificates are selected, then click Next.
- Touch Email checking frequency to select how often you want to check for messages.
- Touch the desired account options, then touch Next.
The account option is enabled if it has a green checkmark next to it.
- Send email from this account by default
- Notify me when email arrives
- Sync contacts from this account
- Enter an account name and outgoing message name, then touch Done.
Setting up MS Exchange ActiveSync on iOS/iPhone Devices if you have not been migrated to the new system
Apple provides a comprehensive walk-through for setting up an Exchange ActiveSync account on iPhone, iPad or iPod touch. You can find these instructions on the Apple Support website.
The following information will be used in the process
Email: firstname.lastname@gcccd.edu
Domain: GCCCDEDU
Username: firstname.lastname
Password: your email password
Description: optional
Server: mail.gcccd.edu
I can't find my messages in my Inbox!
Sometimes Outlook defaults to the "Focused Inbox" which hides messages it doesn't think you need to see. Try turning off "Focused Inbox" to see all messages:
- Click on your initials in the top right corner, and choose the "Settings" cog.
- Scroll down to the Focused Inbox option and toggle it off.
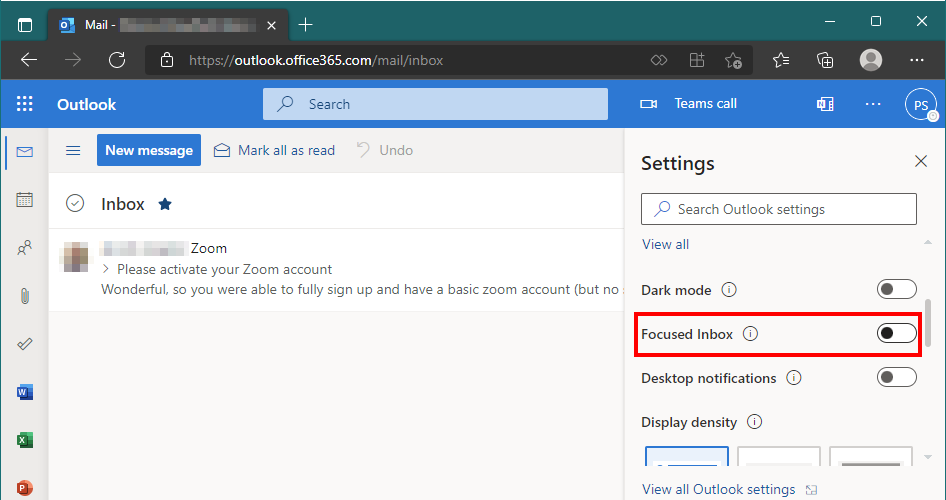
Now you should see all messages in your Inbox.
I can't login!
- Have you downloaded and installed Microsoft Office?
If you've installed Office and customized your password for that, use that same custom password for your email. If you've forgotten, contact the helpdesk.
Something else is wrong that isn't covered here!
Contact the correct help desk:
Avoid falling victim to a scam - never respond to an email that asks you for your password!
Change Password
Call the Help Desk 619-644-7547 Mon-Fri, 8AM-5PM
Outlook on the Web Training
You can click the question mark in the upper right corner of Outlook on the Web for additional help.
Frequently Asked Questions
(scroll to bottom of the linked page)
Using email in Outlook on the web
Using the calendar in Outlook on the web
Using contacts (People) in Outlook on the web