Microsoft Authenticator
Microsoft Authenticator
All students, faculty, and staff need to download and install the Microsoft Authenticator app to access GCCCD resources. This guide will ensure the process goes smoothly. Please complete the entire procedure from your smartphone.
Note: This guide assumes Android but the steps for iPhone are nearly identical.
Setup Authenticator
An overview of the process is as follows:
- Download the Authenticator app to your smartphone.
- Attempt to login to email using the web browser on your smartphone.
- When logging in, you will be prompted to setup authentication.
- Tap a link in the browser to pair your account to the Authenticator app.
- Test the authentication by receiving an app notification on your phone.
Please follow these procedures to download and setup the app:
The app is available free of charge on the Google Play Store or the Apple App Store.
Start by getting the app:
- In your respective app store search for Microsoft Authenticator:
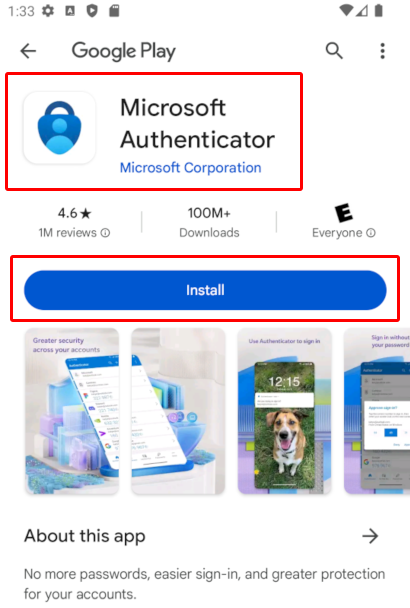
Note: Double- and triple-check you’re choosing the app by Microsoft Corporation. - Install the app from the app store. You don’t need to do anything else with the app at the moment
Authentication is triggered when attempting to access a GCCCD resource away from campus.
Start the process by trying to access your @gcccd.edu email:
- Using your smartphone, open your web browser app. Chrome, Firefox, or Edge browsers preferred (Safari may fail to work properly in some instances)
- Launch a new Private or Incognito window or tab:
- Navigate to GCCCD's Outlook email portal (outlook.office.com/owa/gcccd.edu)
- Enter your @gcccd.edu email address (if you don't know it, see our Frequently Asked Questions or the Passwords and Accounts Guide) and select Next:

- Enter your password (again, if you don't know it, see our Frequently Asked Questions or the Passwords and Accounts Guide) and select Sign In:

- You will be stopped by the Microsoft More information required screen. Select Next to advance the screen. You should have obtained the Authenticator app in the previous
step:
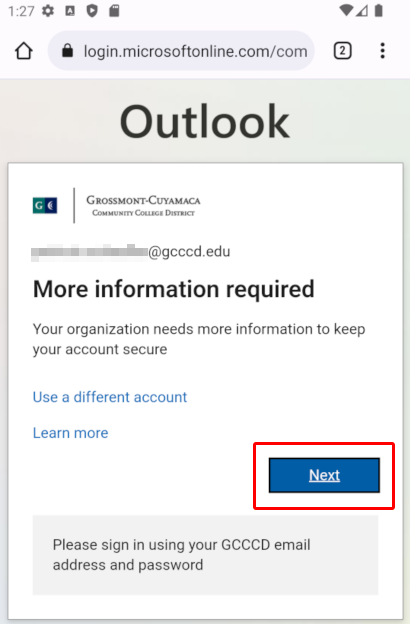
Pair your account to the Authenticator app by doing the following:
- Since you've download the Authenticator app, advance the Keep your account secure screen by choosing Next:

- Tap on the link that reads Pair your account to the app by clicking this link. This adds your account to the Authenticator app:

- This should open the Authenticator app on your phone. You need to grant the Authenticator app any permissions it requests. iPhone users may need to verify Notifications are enabled under Settings in order for the app to work as intended. Choose Allow on whatever is prompted:

- The app will add your account automatically. You do not need to take any action when
it says Activating. Please wait… :

- On the app’s main screen, you should now see your account listed:
*Note: If you do not see your account listed at this point, the process may have timed out. Go back to Part Two and reattempt to login. Choose the same link to pair, and it should now activate properly.
If your account is listed in the app, you're nearly finished. Do not stop before completing the process below.
To test and finalize the connection:
- Switch back to the web browser and if needed, advance the screen by choosing Next. You should be given a two-digit number on the screen
- You should almost immediately receive a notification on your phone from the Authenticator
app. You may have to swipe down from the top to see it. The notification should say
Approve sign-in? and have a padlock icon:

*Note: if you do not see a notification bubble, open the Authenticator app from your home screen. You may force a check for notifications by pulling down from the top of the app's main screen. - Open the notification. Enter the two-digit number you were given into the dialog box
(it will differ from the image). Confirm Yes it is you signing in:
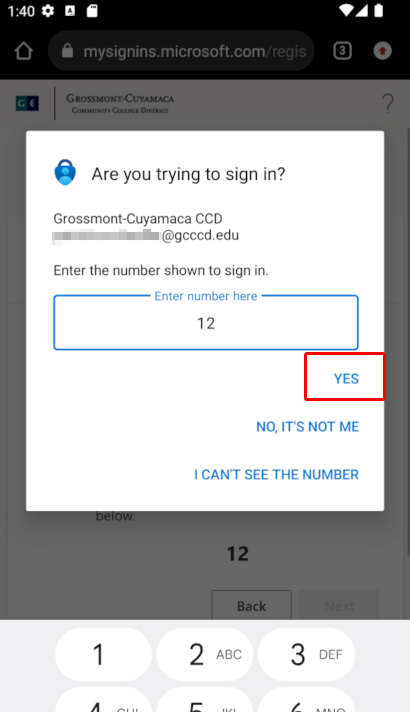
- Your browser should update with a Notification approved message:

Choose Next if needed, and you should be able to finish the sign-in.
*Note: If prompted to submit your phone number, please do so. You will receive a text message and be asked for to enter the code. Once completed, your account should be fully authenticated.
Congratulations, you are now finished!!
Microsoft Authenticator is successfully setup on your device and account. The next time you login to a school resource (email, Library, Wepa), you will simply approve the sign in on your smartphone by entering a two-digit code.