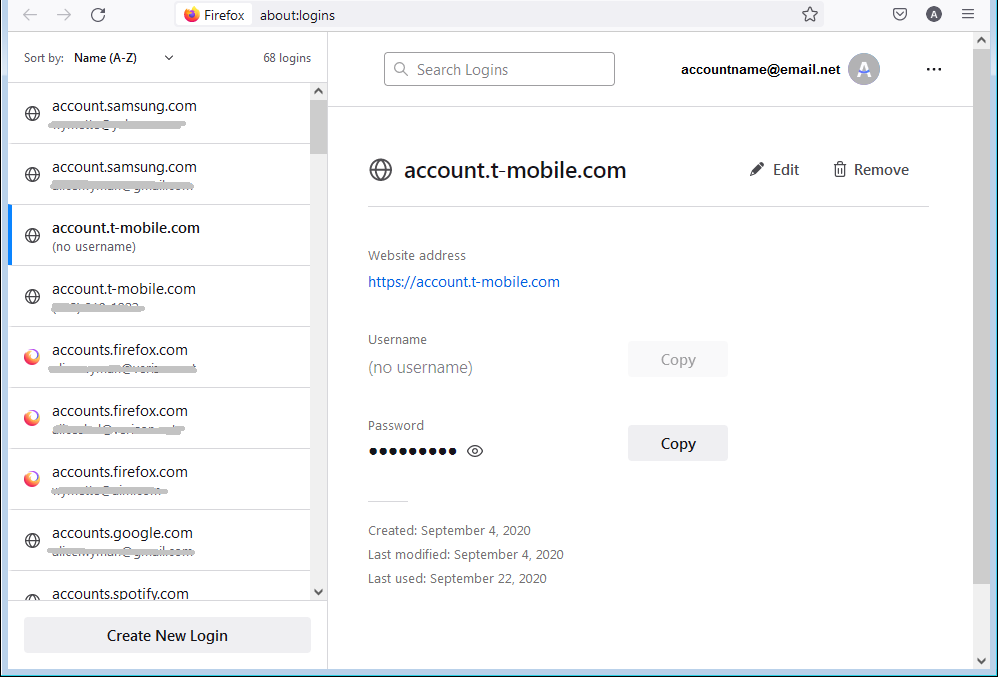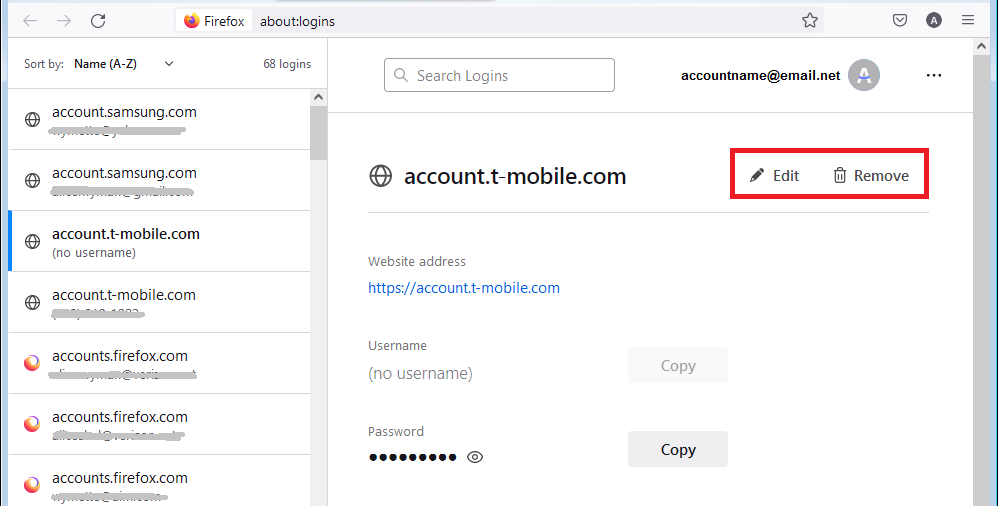Passwords
Passwords
Please note that we will never ask you in an email to click on a link to change your password.
Emails that do so are phishing schemes.
If you are not sure an email request to change your password is valid,
please check with the District Help Desk 619-644-7547.
The following password standards help safeguard and to prevent unauthorized access to student, employee, and college information stored in systems such as e-mail, Datatel, Self Service, and network folders. The Federal Trade Commission reports that 31 percent of victims of identity theft are college ages 18-29.
Passwords must never be shared. Change your password immediately if your account is compromised!
- Must be at least 8 characters in length (9 or more is recommended).
- Should be changed at least once a semester. Reminders will be emailed starting at thirty days prior to expiration until the password is changed.
- Cannot be too similar to the previous three passwords.
- Should contain characters from at least three of the following four categories:
- Uppercase characters (A through Z)
- Lowercase characters (a through z)
- Numeric (0 through 9)
- Special characters (for example, !, $, #, %)
Note: Self Service does not accept special characters.
- Not be the same as personal accounts such as bank accounts, Facebook, Twitter, etc.
- Not contain significant portions of the user's account name, real name, nickname, department name, college name, etc.
- Not contain a portion of personal identification such as SSN, Datatel ID, birth date, anniversary, phone number, family name, or pet's name.
- Not contain a dictionary word, foreign word, or be a word written backwards - a hacking program can crack a word from the dictionary in a minute.
- Don't substitute 1 for i, 0 for o, 3 for e
- Not be saved on computers. Some login dialog boxes present an option to save or remember a password. Selecting this option poses a potential security threat.
- Not be posted on a sticky note on your monitor, under your keyboard, etc.
- Do not enter a password while someone may be looking at your keyboard. Computer etiquette is to look away while others are logging on.
- Lock your system with Ctrl+Alt+Delete or Windows key+L when away from the PC, even for a couple of minutes.
- password
- 123456
- 12345678
- abc123
- qwerty
- monkey
- letmein
- dragon
- 111111
- baseball
- iloveyou
- trustno1
- 1234567
- sunshine
- master
- 123123
- welcome
- shadow
- ashley
- football
- jesus
- michael
- ninja
- mustang
- password1
Use the first letters in a phrase that you can remember. For example, "0 to 60 in 5 seconds" could become "0t60i5s!".
It is never a good idea to save your password in a browser, but if you have, you should remove it before changing your password or the new password will not work.
Deleting Saved Passwords in Microsoft Edge
Click the three-dot icon next to a saved entry in the “Saved Passwords” category.
From the drop-down menu, select the “Delete” option.

The user account will be removed at this point. If you want to quickly reverse this, however, select the “Undo” icon in the pop-up alert box in the top-right corner of the Edge window.

You’ll only have a brief amount of time to be able to do this, however, so be sure that you want to delete an account before you proceed.
Deleting Saved Passwords in Chrome
- On your computer, open Chrome.
- At the top right, select Profile
Passwords
.
- If you can’t find the Passwords icon, at the top right of your screen, select More
Settings
Autofill
Password Manager.
- If you can’t find the Passwords icon, at the top right of your screen, select More
- Show, edit, delete, or export a password:
- Show: To the right of your password, select Right arrow
select Show password
.
- Edit: To the right of the password, select the arrow
Edit.
- Delete: To the right of the website, select the arrow
Delete.
- Export: To the right of "Saved Passwords," select More
Export passwords.
- Show: To the right of your password, select Right arrow
To clear all your saved passwords, clear browsing data and select Passwords.
Deleting Saved Passwords in Firefox
Firefox's built-in password management lets you access and manage your passwords quickly and securely. When you visit a web page and click on the login field, Firefox will suggest your saved logins for that page.
- Click the menu button
 to open the menu panel.
to open the menu panel. - Click .
- Go to the login entry you want to edit or remove (use the search box or scroll through
the list on the left).
- Click to change your login information.
- To remove the login information from Firefox, click the button.